You are here
Установка Ubuntu через VirtualBox на HDD с Windows - этап настройка

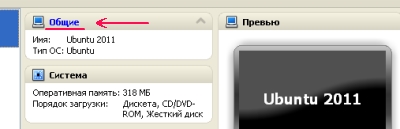
1. Вот так выглядит основное меню настройки, перед установкой Ubuntu:
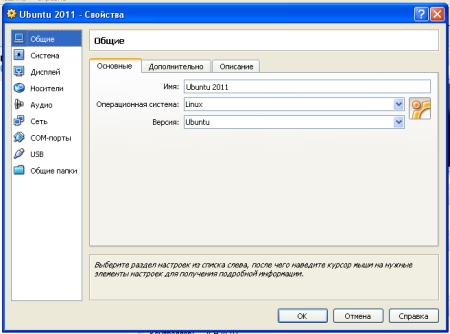
2. В основном меню, в разделе «Общие» с подменю: Основные, Дополнительно, Описание – мы ничего не меняем. Хотя если вы хотите, можете у себя к примеру написать что-то в описании, или поменять что-то ещё, если вы понимаете что делаетет:
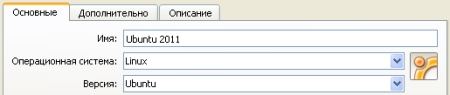
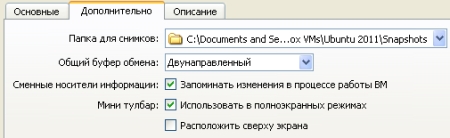
3. Переходим в раздел «Система» - основного меню, и видим три подменю: Материнская плата, Процессор, Ускорение. В подменю «Материнская плата» производим изменения. В пункте «Порядок загрузки»: убираем галочку со строчки «Дискета», и меняете местами другие две строчки – «CD/DVD-ROM» и «Жесткий диск». Это необходимо сделать, для того чтобы потом система не пыталась грузиться с ненужных нам носителей.
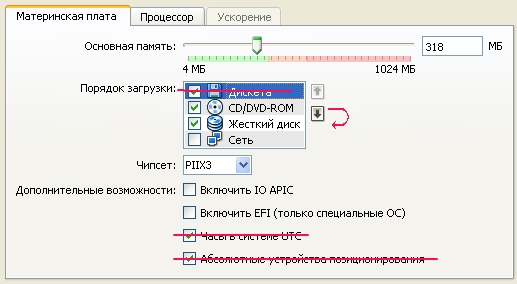

Во вкладке «Процессор» выставляем параметры: к примеру если у вас 2 процессора, один отдаём под Ubuntu, передвижением ползунка в соответствующее положение. А также необходимо активировать пункт «Включить PAE/NX»:
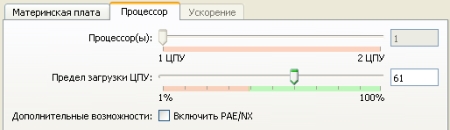

4. Теперь переходим в основной пункт «Дисплей» в левом меню. Тут соответственно, в пункте «Видео» выбираем количество видеопамяти, как вы должны понимать, в таких пунктах я вам не смогу сказать точную цифру, так как мощности компьютеров у всех разные. Надо выбирать максимально возможное число, при этом чтобы не страдала сама система Windows под которой вы запускаете VirtualBox. В строчке: «Дополнительные возможности» - ставим галочку только при условии того, что ваш компьютер потянет такие настройки, в своем случае, я не активировал их. Закладка удалённый дисплей я и не рассматриваю, но если вам охота его настроить, заходим и настраиваем)))
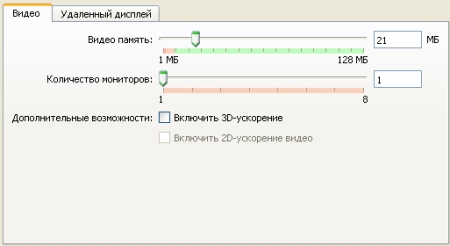
5. Ну вот и добрались можно сказать до основного меню: «Носители». Как мы видим в пункте «SATA контроллер» у нас уже определено устройство. А вот в пункте «IDE контроллер» - пусто! Встаем на это самое значение «Пусто», и у нас видоизменяется правая сторона. Встаём на рисунок «CD или DVD диска – как вам удобнее понимать)))» и выбираем пункт в меню «Выбрать образ оптического диска» и выбираем сам образ. Смотрим ниже, как все это происходит:
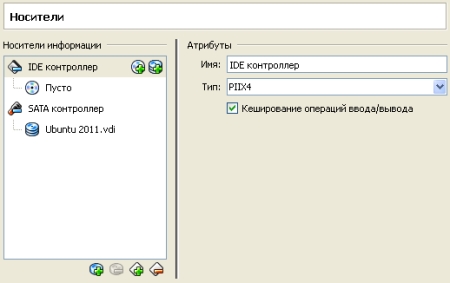


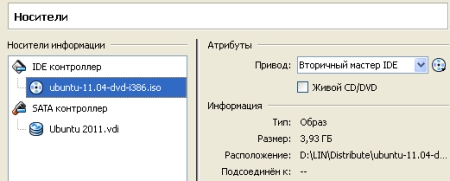
6. «Аудио» - в этом основном разделе, я тупо отключил строчку «Включить аудио», так как мне звук для данной работы не нужен вообще:
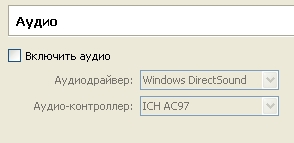
7. «Сеть» - тут опять же все индивидуально(По умолчанию доступно 4ре виртуальных адаптера). Если не знаете, как настраивать, ставим как у меня, соответственно у нас будет различие только в наименовании самих карт, остальное также. Если же вы знаете что вам надо в плане настройки сети, настраиваем под себя:
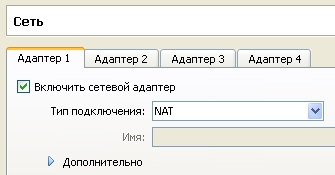
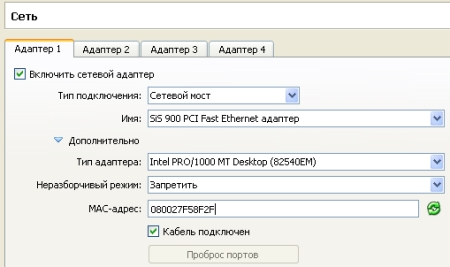
8. «COM – порты» – не нужны, не активирую. Если вам надо, то ставим галочку и настраиваем под себя:
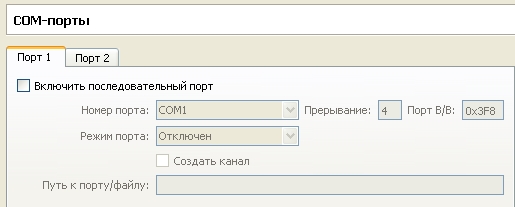
9. USB - не нужны, не активирую:
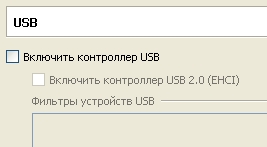
10. Общие папки - тоже ничего не меняю:
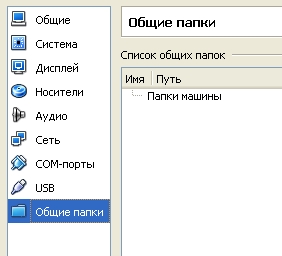
Нажимаем кнопку «ок» и выходим обратно в главное меню, почти ничего не изменилось) Теперь система готова к установке, но об этом в следующей статье:

Автор: AdminLS
Источник: http://linuxsql.ru


