You are here
Docker: установка, настройка, image, container, docker-compose
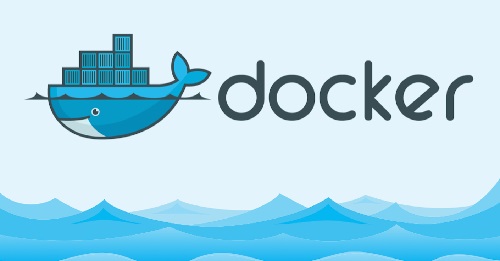
Docker - это профессиональный инструмент позволяющий делать виртуализацию на уровне операционной системы Linux. Главной особенностью является то, что при использовании Docker вы не используете многочисленные ресурсы вашего сервера(компьютера), как при использовании классических виртуальных машин.
Docker базируется на ядре Linux, и использует ресурсы по необходимости. Если вспомнить VirtualBox, вам надо точно выделить процессор, память, место и т.д., тем самым отрезать от вашей машины ресурсы строго под виртуалку. Каждая виртуальная машина в VirtualBox это отдельный компьютер. В Docker все проще.
Из чего состоит Docker:
- Docker Engine - это сам Docker стоящий на вашей машине
- Docker Container - это запущенная виртуальная машина запущенная в данный момент
- Docker Image - это образ виртуальной машины (не запущенная машина)
- Dockerfile - описание своего Image и дальнейшее его создание
1. Установка Docker Engine
Установка Docker на Debian 10:
* Для установки всегда советуем пользоваться первоисточником, в нашем случае официальный сайт Docker
Сначала настраиваем REPOSITORY, делаем апдейт:
Далее ставим пакеты:
Ставим официальный GPG key:
Проверяем по отпечатку, что у нас есть ключ:
Добавляем репозиторий:
После настройки репозитория, переходим к установке.
Производим установку Docker:
проверяем работу:
Последняя команда показывает мини пример работы Docker: сначала идет поиск image с именем "hello-world", дальше он его скачивает автоматический "1b930d010525: Pull complete", после чего запускает Container.
Как проверить список Docker Image:
2. Установка Docker-compose
* Для установки Docker-compose обращаемся к официальному сайту Docker
Docker Compose — это инструментальное средство, входящее в состав Docker. Пакетный менеджер, позволяющий описывать необходимую структуру в одном файле (конфиге). С его помощью очень удобно разворачивать сервисы из нескольких связанных контейнеров.
Для запуска стабильной версии выполняем следующую команду:
* На момент написания была версия "1.24.1". Актуальную версию вы можете посмотреть на github, и поставить в ссылку именно её.
Применим исполняемые права доступа к двоичному файлу:
Проверяем работу Docker-compose:
3. Основные команды Docker
- sudo docker -v - версия Docker
- sudo usermod -aG docker [user] - запуск Docker без sudo под вашим [user]
- sudo docker -v - версия Docker
- sudo docker pull [name_images] - скачать Images
- sudo docker images - просмотр скаченных Images
- sudo docker ps - просмотр запущенных в данный момент Container
- sudo docker ps -a - просмотр ранее запущенных Container
- sudo docker search [name] - поиск Images, на докер хаб. К примеру для поиска программы tomcat будем использовать следующее "sudo docker search tomcat"
- sudo docker stop [id_container] - остановить Container по его "Container ID" из команды "docker ps"
- sudo docker rm [id_container] - стереть Container, предварительно его надо остановить
- sudo docker rmi [names_images или id_container] - удалить Images
По командам запуска, более подробнее. Образ Images содержит минимальный Linux, настройки, конфиги и саму программу. При запуске из Images стартует Container, который частично закрыт от нас. Чтобы с ним взаимодействовать, зачастую надо:
- Пробросить порты из Container в нашу среду
- Попасть в запущенный контейнер, внутрь
- Пробросить файлы конфигурации от нас в сам Container, или обратно
- Запустить контейнер в фоне
- и т.д.
4. Пример работы с Docker: на примере tomcat
Рассмотрим полный цикл на примере установки программы tomcat при работе с Docker.
Ищем наш tomcat:
Из примера выше, мы видим, что сборки Images бывают официальные и сборки от пользователей. По умолчанию обычно используют OFFICIAL [OK]. Намного удобнее искать сборки сразу на Docker Hub.
Выбрали "tomcat" и ставим его:
Проверяем наши images:
Мы скачали Images с tomcat и запустили с ним Container. Внутри Container сам tomcat будет висеть по умолчанию на порту 8080. Но надо понимать, что это внутри контейнера. А у вас порт 8080 занят какой-то программой, что делать? Нужно запустить контейнер с пробросим портов:
Запускаем скаченный images "tomcat":
Что мы указали:
- "-it" - запуск интерактивно, прямо в нашей командной строке. Она будет отдана процессу с tomcat
- "- p" - перенаправление портов: 1122 - на каком порту хотим получить доступ, 8080 - порт который внутри контейнера.
Как проверить работу?
Проверяем свой IP:
В нашем случае это 192.168.0.155. Открываем браузер и вводим следующее: 192.168.0.155:1122
Итог:
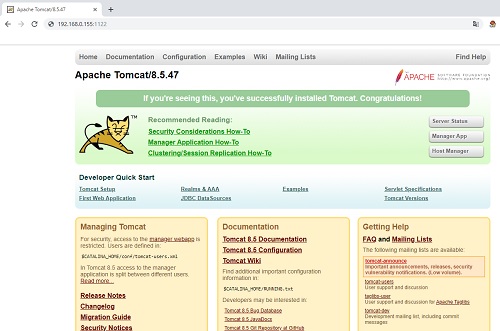
Вот так просто мы поставили и запустили tomcat. Минус примера выше, мы запустили интерактивно. При этом, если мы захотим забрать консоль "Ctrl+C", у нас произойдет падение tomcat. Это неудобно, лучше запускать как независимый процесс от нашей консоли:
Если нам надо запустить еще один tomcat, мы запускаем еще раз с другим портом:
Проверить работает ли Container, используем:
* Пояснение: на примере выше, мы видим, что из одного IMAGE можно запустить несколько контейнеров, которые будут работать независимо друг от друга.
Чтобы удалить контейнер, сначала его остановим, и только потом удалим. Удаление контейнера не приводит к удалению IMAGE:
Просмотрим контейнера с их состоянием:
* один контейнер остановлен, второй до сих пор работает.
Теперь удалим контейнер:
В итоге один контейнер удален, один работает. Что еще можно сделать?
Можно зайти в bash контейнера:
* Обычно в контейнере нет привычных для вас программ, так как там голый Linux, который достаточно в нашем случае для работы tomcat.
Надеюсь все понятно! В статьях дальше будем создавать docker-compose файлы.
Источник: http://linuxsql.ru


