You are here
первая Установка Linux на примере Debian GNU/Linux
Также рекомендуем почитать: Установка Debian Linux - графическом режим
И так, вы наконец то решили установить Linux – это довольно просто, и в тоже время есть моменты требующие понимания от вас самого. Начнём с того куда вы ставите linux? Лично я первый раз ставил параллельно Windows. Дабы в последствии медленно уйти полностью в ОС Linux. Так или иначе вы можете предварительно подготовить разделы жесткого диска под Linux в любой программе способной разбивать разделы. Вам нужен раздел Ext3 и Swap. Под Ext 3 – это раздел самой системы(размер на ваше усмотрение), и дополнительный раздел Swap – около 500Мб-1000 Мб. Лично я разбивал до установки – дабы были разделы по мимо linux.

Шаг №1. И так вставляем 1й диск в систему, появляется логотип и строка:
| Press F1 for help, or ENTER to boot: _ |
после чего нажимаем Enter. Шаг №2. Нас просят выбрать "Choose language" - т.е. язык, выбираем "Русский", далее страну "Россия". Потом расскладку "Русская".
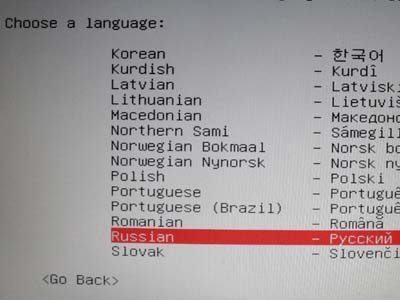
Шаг №3. "Настройка сети" - Выбираем вашу сетевую карту и жмём Enter, далее продолжить, пропустить пока настройку сети(автоматом не установилась - будем потом ставить в ручную!).


Шаг №4. Настройка сети "Имя компьютера".

Шаг №5. Разметка дисков! Я выбрал "Вручную".

Потом выбираю уже подготовленный раздел, вы можете выбрать "Авто - использовать весь диск" - при условии что увас нет других разделов.


Далее "настройка раздела закончена" - "Закончить разметку и записать изминения на диск". После чего выскочит сообщение "Следующие разделы будут отформатированы", нажимаете <да>. Далее выбор часового пояса) Шаг №6. "Настройка учётных записей пользователей и поролей". а. Пароль суперпользователя, т.е. root password. Потом попросит его повторить.
| *********_ _ _ _ _ _ _ _ _ _ _ _ _ _ _ _ _ _ _ _ |
b. Введите полное имя нового пользователя(это пользователь который будет выполнять любые действия не связанные с работой от ROOT):
| vasya_ _ _ _ _ _ _ _ _ _ _ _ _ _ _ _ _ _ _ _ |
c. Введите имя вашей учётной записи(имя - под которым вы будите известны в системе):
| vasya_ _ _ _ _ _ _ _ _ _ _ _ _ _ _ _ _ _ _ _ |
d. Пароль для нового пользователя (отличный от root), с повторным вводом.
| *********_ _ _ _ _ _ _ _ _ _ _ _ _ _ _ _ _ _ _ _ |
После чего происходит установка базовой системы. Шаг №7. Настройка менеджера пакетов: Если спросит "использовать зеркало архива из сети" - выбираем <нет>, продолжить. Учавствовать в опросе? <нет>. Выбор программного обеспечения:

Выбираем!!! "Стандартная система" - в данном случае нам ненужна настроенная и готовая система, во первых - в любом случае придеться делать настройку т.к. всё идеально не установиться, во вторых - устанавливая всё с самого основания - вы получите опыт! А в Linux - без опыта сложно! Это относиться к установке хоть на ПК дома, хоть на ноутбук и тд! После установки система предложит выбрать клавиши переключения раскладки. Временный переключатель - выбираете "нет временного переключателя". После чего установка почти оконченна) Шаг №8. Установка GRUB загрузчика linux: Выбираете установить? "да", и появиться фраза - Установка завершена "Продолжить") Шаг №9. Выбор системы для загрузки:
| Debian GNU/Linux, kernel 2.6.18-6-686 |
Нажимаем Enter! Шаг №10. Вход:
| debian2x login: root (указываем root - как суперпользователя, или логин пользователя) Password: (пароль суперroot или пользователя) |
Готово! Вы в системе! Лучше всего изучать команды в текстовом режиме.. .. в помощь аналог NComander'а, "mc"
| apt-cdrom add (примонтировать cd-rom) apt-get update (обновиться с cd-rom) apt-get install mc mc (простой ввод mc - вызывает саму программу) |
Но если вам удобнее в графической оболочке то.. .. делаем следующее(первые две команды делаем один раз):
| apt-cdrom add (примонтировать cd-rom) apt-get update (обновиться с cd-rom) apt-get install x-window-system (установить графическую оболочку) apt-get install gnome (установить GNOME - непосредственно оболочка которая похожа на Windows) далее... startx (запуск оболочки) |
В любом случае в текстовом режиме можно работать и в графической оболочке. Саму граф.оболочку при загрузке можно отключить - чтобы изначально грузился текстовый режим. Так как после установки GNOM - загрузка будет всегда с граф.оболочки) Удачи вам в постижении данной религии)))
Автор: AdminLS
Источник: http://linuxsql.ru


