You are here
Установка Ubuntu через VirtualBox на HDD с Windows - этап подготовки
Многие наверное встречались с ситуацией когда надо установить дистрибутив Линукса, к примеру Ubuntu, а у вас под рукой только Windows, и возможности нет - поставить отдельно другую операционную систему. Для этого существует удобная программа VirtualBox – благодаря ней вы сможете полноценно работать в Линукс, оставаясь при этом в Windows) «Установка virtualbox – читаем в статье…» И так, в данной статье я опишу основной этап подготовки к установке Ubuntu на HDD с Windows. Запускаем VirtualBox:
1. Нажимаем "Создать", в левом вверхнем углу:

2. Нажимаем "Вперед":

3. Заполняем поле: "Имя" и, Выбираем тип ОС: "Linux", Версия "Ubuntu":


4. Выбираем количество оперативной памяти(RAM или ОЗУ) под работу Ubuntu в VirtualBox. Если у вас 2 Гига, то 1 Гиг можно выделить, тут уже смотрите на мощность вашего компа:


5. Далее выбираем: галочка на "Загрузочный жёсткий диск" и "Создать новый жёсткий диск":


6. Выбираем*: "VDI":

*VirtualBox поддерживает следующие виды образов дисков:
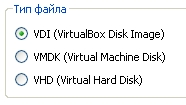
7. Далее: "Динамический виртуальный диск", "Вперед":


8. В данном меню выбираем "расположение" и "Размер". Желательно выбирать более 8 Гб.:

9. Далее подводим итог:

9.1. Ещё раз:

10. Вот что мы получили:
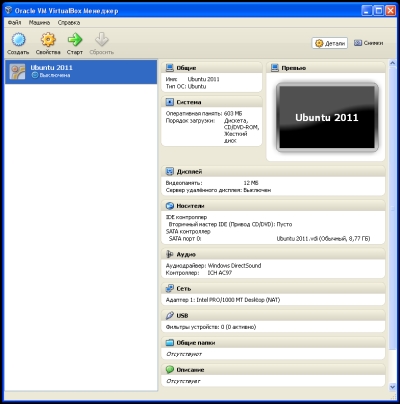
Это не конечный результат, теперь необходимо произвести настройку и установку самой системы Ubuntu. Читаем продолжение: "Установка Ubuntu через VirtualBox на HDD с Windows - этап настройка"


